クリスタでのお絵かきを録画するのは、
クリスタ標準搭載の”タイムラプス”がとてもおすすめです。
他の録画ソフトより設定がとてもシンプルで、難しい設定をする必要がありません。
なので、ぜひ皆さんにもこの”タイムラプス”を使ってほしいので、
その使い方をご紹介させていただきます!
タイムラプスの場所
タイムラプスの場所はこちらです。
こちらを押すと、タイムラプスの記録が始まります。超簡単( ;∀;)
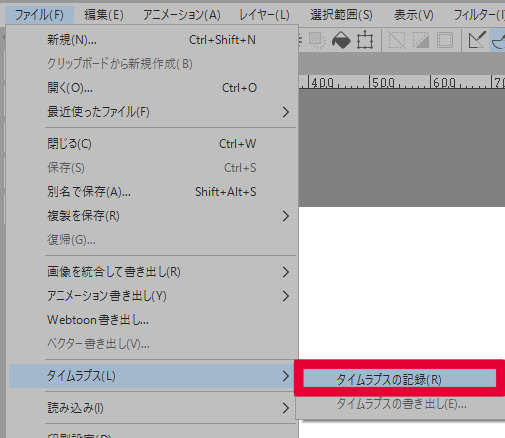
タイムラプスの書き出し
”タイムラプスの書き出し”はさっきの、”タイムラプスの記録”の下です。
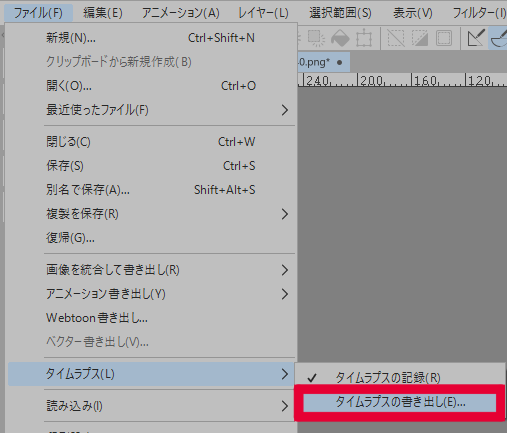
クリックするとこのようなウィンドウが出てきます。
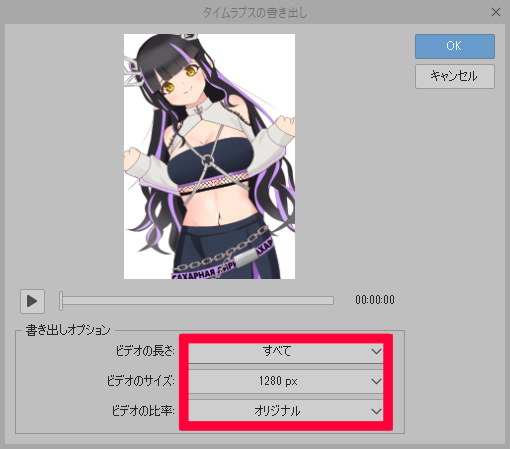
書き出しオプションについて、各項目のおすすめを紹介いたします。
| 書き出しオプション | 設定 | 解説 |
|---|---|---|
| ビデオ長さ | 自分のお好み | 動画の長さがそれぞれ変わります。 |
| ビデオサイズ | 1280px | 一番きれいに写せます。 |
| ビデオの比率 | オリジナル | 自分の設定したキャンパスサイズで表示されます。 |
設定し終わったら”OK”を押すと書き出しが始まります。
書き出しが終わると保存場所を聞かれるので、
自分がわかりやすいところに保存しましょう。私はいったんデスクトップに保存してます。
タイムラプスのいいところ
一回タイムラプスを始めれば、
途中で保存してまたそのファイルを開くと、そこまで描いた録画の続きから再開されます!
普通の外部の録画ソフトですと、
絵を描き始めるたんびに録画を開始しなければなりません。
タイムラプスだと最初の一回録画ボタンを押せば、
最後の書き出しまで自動で録画してくれます!
タイムラプスの悪いところ
タイムラプスではキャンパスのみ録画するので、
それ以外の、マウスカーソルやUIを録画してくれません。
ツールの使い方を見せたい方は外部の録画ソフトで録画するしかありません。
タイムラプスは使い分けた方がいいです。
タイムラプスの動画を見せる人→絵をかかない人(ツールの使い方を知る必要がないから)
録画動画を見せる人→絵を描いている人(ツールの使い方もみたいから)
こう言っていますが、絵を描いてる人でも絵のタイムラプス動画を見るのは楽しいです。
最後に
最後までご覧くださり、誠にありがとうございました。
ぜひ皆さんも、お手軽にタイムラプスでどんどん自分のイラストをシェアしていきましょう!
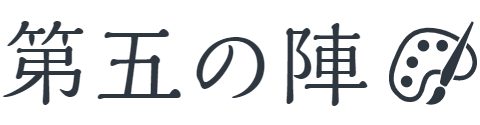



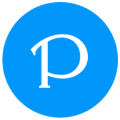
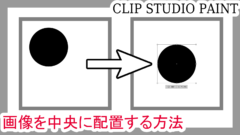
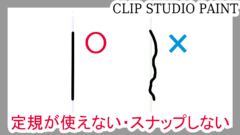








コメント