
今日は前回の続き、
メッシュの割り当てをしたパーツに【パラメータの設定】をご紹介いたします。
ちなみに前回の記事はこちらです。
【Live2D】まばたきをさせてみよう!|メッシュの割り当て編
パラメーターを設定するパーツを選択する
左のまつ毛を選択しておきます。
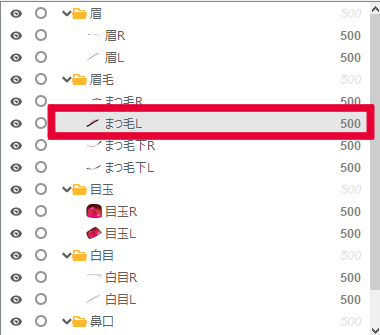
パラメータ設定で使うウィンドウはこちらです。
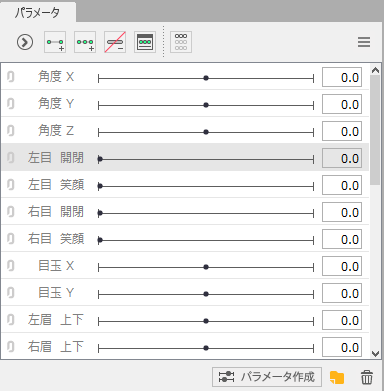
キーを打つ
動かしたいパーツにキーを打っていきます。
開いた状態と、閉じた状態のところにキーを打ちます。

パラメータの見方ですが、
1.0が開いた状態、0.0が閉じた状態です。
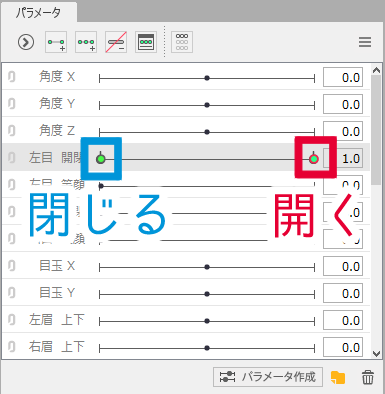
次に閉じたときのメッシュの設定をします。
パラメーターを閉じたときにしたください。

実際にメッシュを動かします。
目を閉じたときの位置にまつ毛を持っていきます。
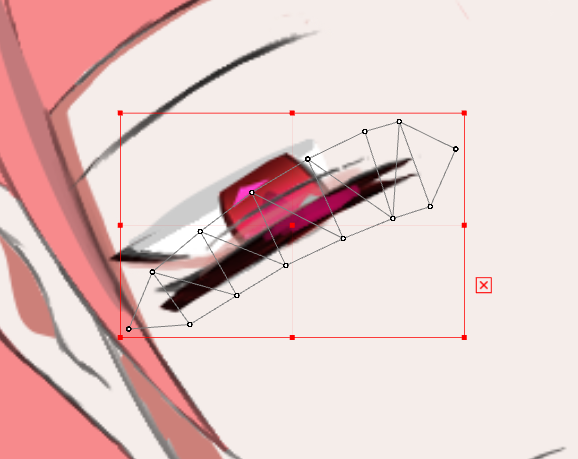
そして、全体の形状を変えます。
変形パスツールを使う
便利なツールがありますそれが、”変形パスツール”です。
”変形パスツール”設定していきましょう。
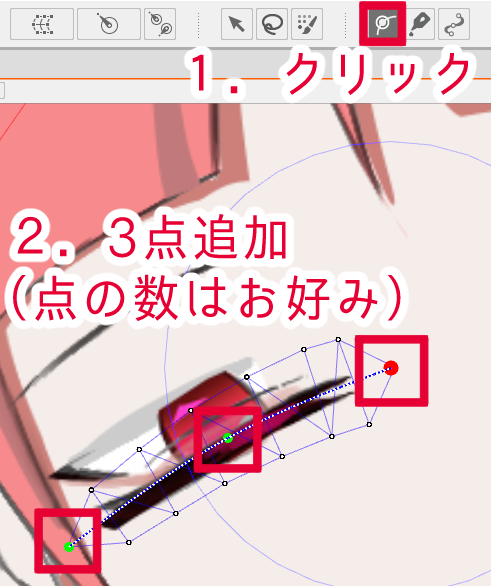
引いたパスで閉じたときの目の形に整えていきます。
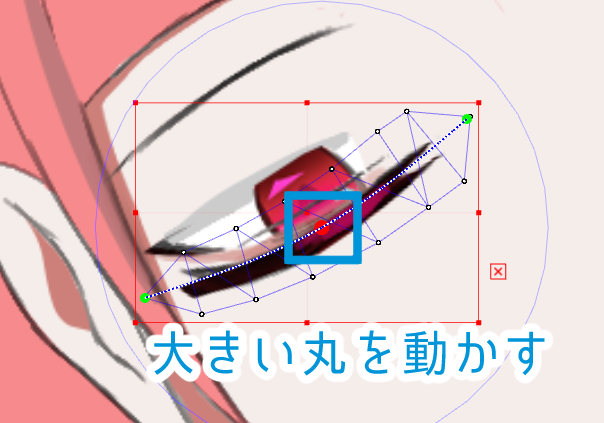
これで上のまつ毛設定は終了です。
はみ出てしまっている、白目と目玉にも設定しましょう。
目玉は白目にクリッピングさせると楽なので、最初にクリッピングさせましょう。
クリッピングを使う
クリッピングさせるためには、
”パーツウィンドウ”と”インスペクタウィンドウ”を使います。
白目のIDをコピーします。
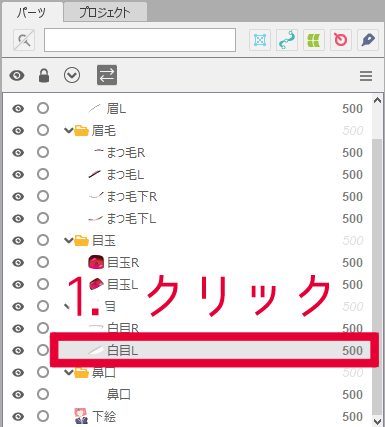
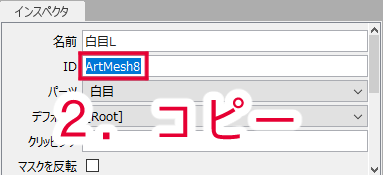
そしてクリッピングさせたいパーツの
”クリッピング”に、コピーしたIDを張り付けていきます。
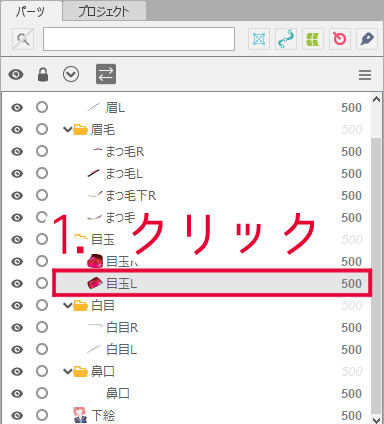
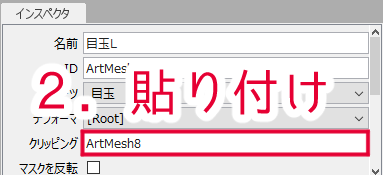
これでクリッピングが完了です。
これで白目が閉じれば、目玉も一緒に閉じてくれます。
すべてのパーツに割り当てをする
白目とほかの目のパーツも、閉じた形にしちゃいましょう。(‘Д’)
紹介した手順ですべてのパーツにパラメーターを割り当てたらこうなります。
最後に
パラメーターの割り当ては以上になります。
最後までご覧くださり、誠にありがとうございました。
次回の記事はこちらです。
【Live2D】まばたきをさせてみよう!|アニメーション撮影編
明日の更新までお待ちください。→更新しました
前回の記事はこちらです。
【Live2D】まばたきをさせてみよう!|メッシュの割り当て編
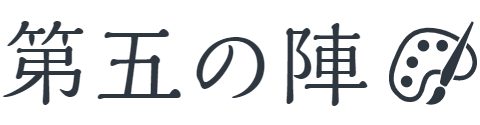



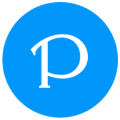
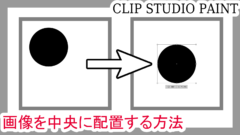
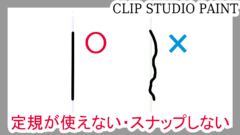








コメント