
今日は前回の続き、
読み込んだ素材への【メッシュの割り当て方】をご紹介いたします。
ちなみに前回の記事はこちらです。
【Live2D】まばたきをさせてみよう!|素材の準備編
読み込んだ素材を確認する
前回の記事で、素材のPSDファイルを読み込んでいる前提で話を進めます。

PSDファイルを読み込むと、画面左側のパーツのウィンドウの中に素材が読み込まれます。
読み込まれた素材は、
元のPSDファイルの階層をそのまま引き続きます。
最初はフォルダが全部閉じられているので、展開しましょう。
すべての素材に”仮メッシュ”を生成する
読み込んだらまずすべてのメッシュに対して、仮メッシュを割り当てましょう。
パーツウィンドウに入ってるすべての素材を選択します。
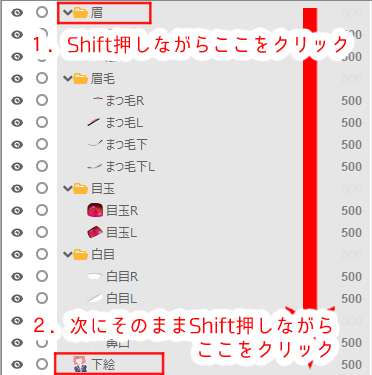
選択したら”メッシュの自動生成”をクリックします。
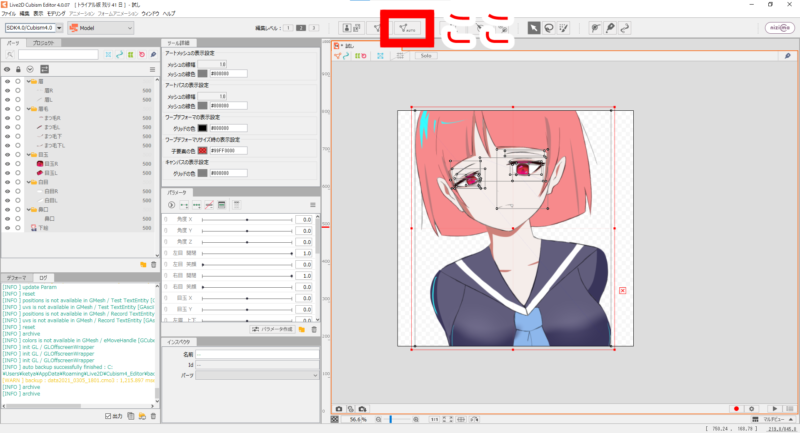
そうするとこのようなウィンドウが出ますので、このなかの数字を選択してEnterを押します。
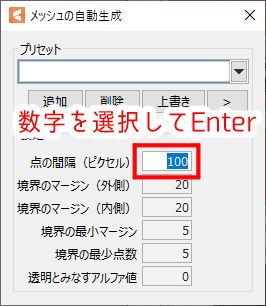
そうすると自動のメッシュが作成されます。
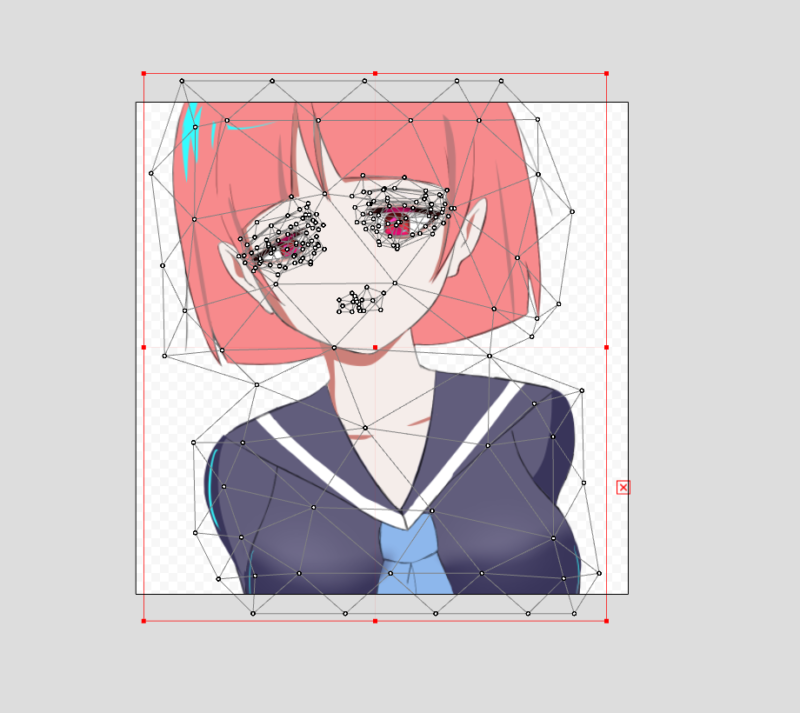
動かす目のパーツに”細いメッシュ”割り当てる
今回、まばたきをさせるために必要なパーツはこれらです。
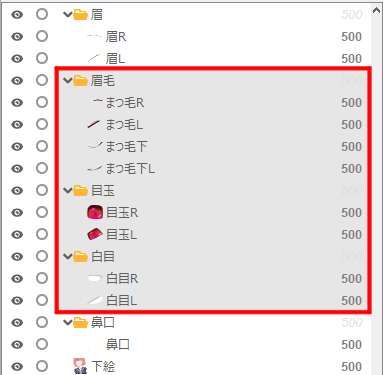
これらに、細いメッシュを割り当てます。
試しに、まつ毛のパーツに細かいメッシュを割り当てます。
編集したいパーツを選択して、Ctrl + E を押します。
そうすると、”メッシュの手動変形”に切り替わります。
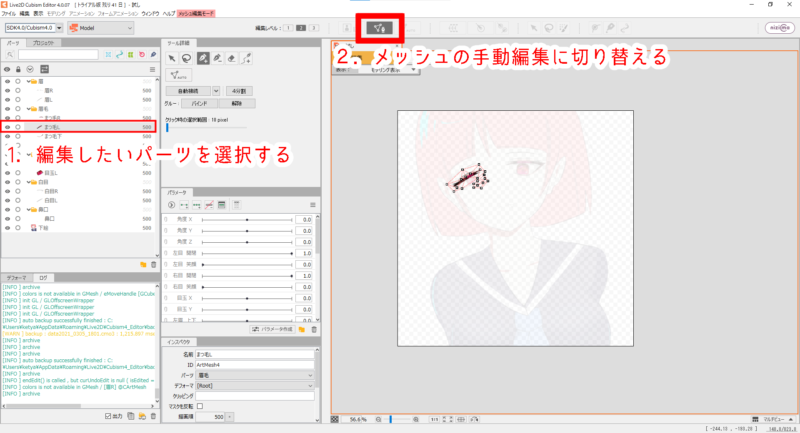
”メッシュの手動編集”に切り替えたら、これらのツールを使用していきます。
パーツウィンドウの右隣にある、ツール詳細ウィンドウです。
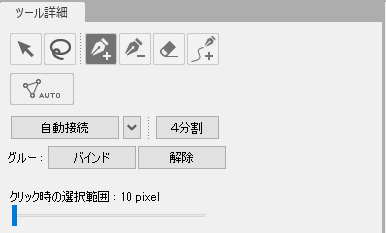
”消しゴム”を使って、すでにあるメッシュを削除します。

次に、”頂点追加ツール”で頂点を追加していきます。
パーツを囲むように点を打ってい行きます。

点で囲み終わったら薄青い線が出てきますので、”自動接続”します。
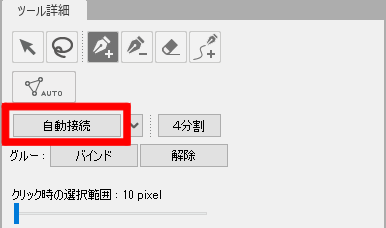
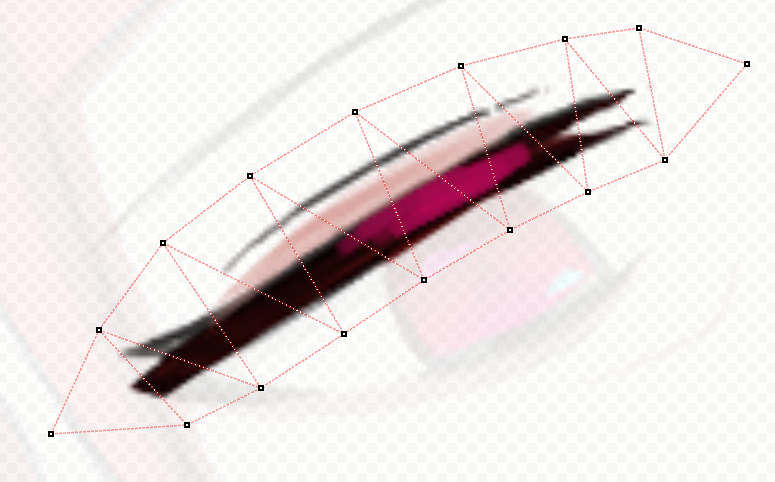
これで細かいメッシュの割り当てが完了です。(‘ω’)
この作業を残りのパーツにもやってください。
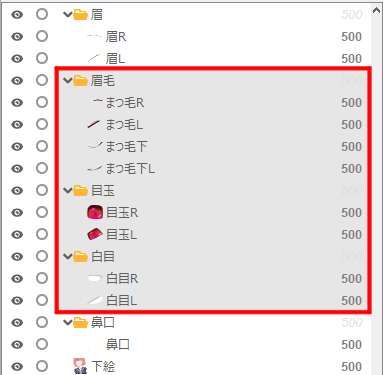
※手動でメッシュを割り当てる際の注意点
三角形以外でメッシュを作らないでください。

メッシュのふちをがたがたにしないでください。
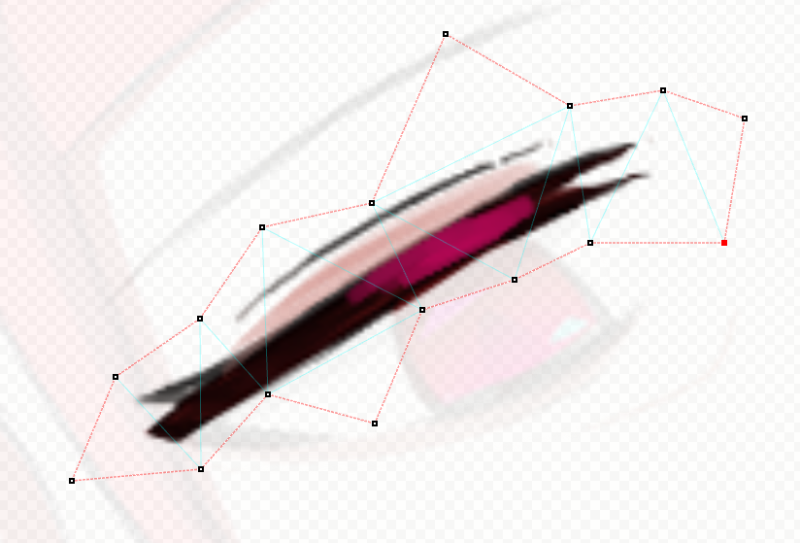
最後に
メッシュの割り当ては以上になります。
最後までご覧くださり、誠にありがとうございました。
次回の記事はこちらです。
【Live2D】まばたきをさせてみよう!|パラメータ設定編
明日の更新までお待ちください。→更新いたしました
前回の記事はこちらです。
【Live2D】まばたきをさせてみよう!|素材の準備編
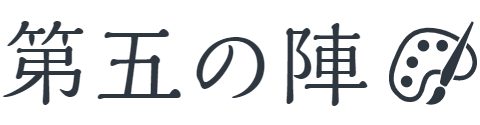



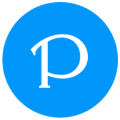
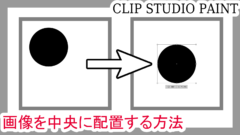
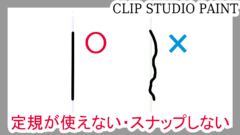








コメント