
この記事では、
Live2Dで作ったモデルをPrprLiveに読み込んで、
実際に自分のWebカメラで動かすところまでやっていきたいともいます。
・どのぐらいLive2Dで作り込めばいいかわからない方 ・モデルの書き出し方がわからない方 ・PrprLiveへの読み込ませ方がわからない方
↑の方向けの記事になっております。
それではご覧ください。
Live2Dでどこまで作り込む?
カメラで自分の表情をトラッキングしたい場合の動かすパーツは、
首から上のパーツなので、これらにパラメーターを割り当てていけば動かせます。
もちろん全部のパラメーターを割り当てる必要はないです。
具体的に割り当てた方がいいパラメーターを赤文字でまとめました↓
| パラメーター名➡ | 角度X 角度Y 角度Z | 左目 開閉 右目 開閉 | 口 開閉 | 口 開閉 髪の揺れ 前 髪の揺れ 横 髪の揺れ 後ろ |
これらを割り当てれば、
自分の顔を違和感なくトラッキングしてくれるでしょう。
Live2Dで作ったモデルの書き出し方
1.テクスチャを準備する
モデルを書き出す前に必要な作業があります
それはテクスチャの作成です。
メニューバーの、
【モデリング】→【テクスチャ】→【テクスチャアトラスの編集】
から作成することができます。

新規テクスチャアトラスの設定は基本的にそのままで大丈夫です。

OKを押すと、【テクスチャアトラス編集】のウィンドウが出てきます。
ここでの注意点なのですが、
パーツ同士が重なっていると不具合が出ますので、
手動で調整してください。
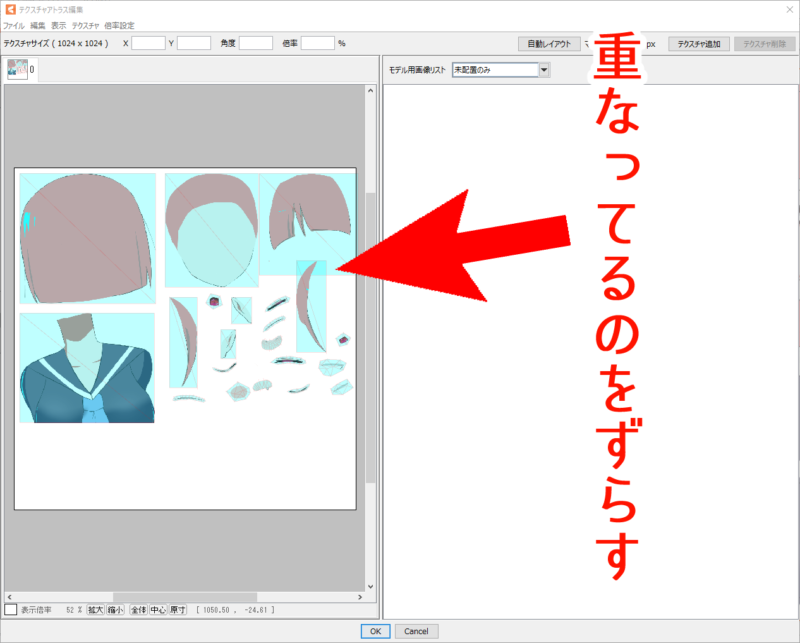
調整が完了したらOKを押してください。
これで準備完了です。
2.実際に書き出す
書き出し方はメニューバーの
【ファイル】→【組み込む用ファイル書き出し】→【moc3ファイルの書き出し】
からできます。特に設定をいじる必要はありません。
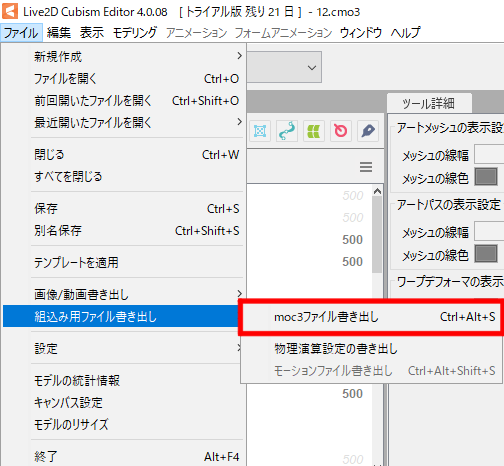
保存場所は、
普段Live2Dで作業している場所で大丈夫です。
保存すると複数のデータが書き出されます。
これらは全部同じ場所にそろえて下さい。
これら全部で1セットのモデルデータになります。
PrprLiveにLive2Dデータを読み込ませる
PrprLiveはSteamにあります。無料でDLできるので検索してみてください。

PrprLiveを起動起動したら、
左上の人のようなアイコンをクリックします。
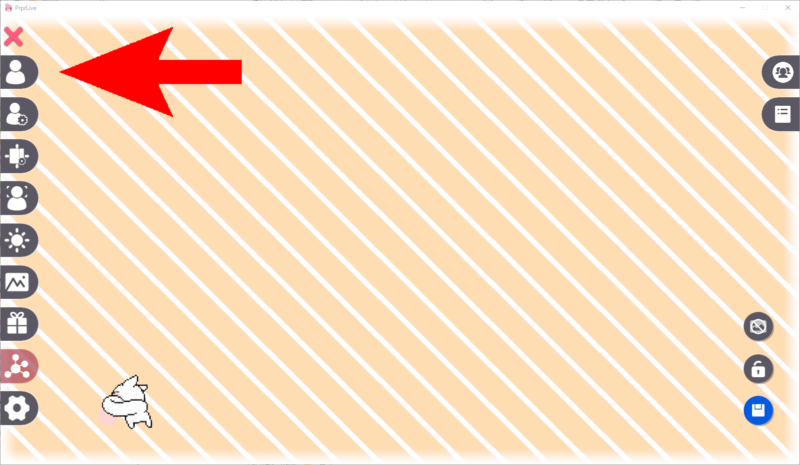
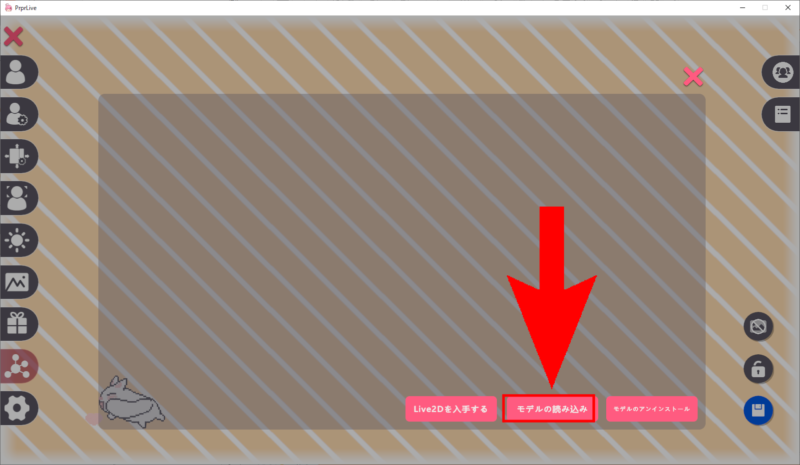
そしてモデル読み込みから先ほど保存した○○○.model3.jsonを選択してください
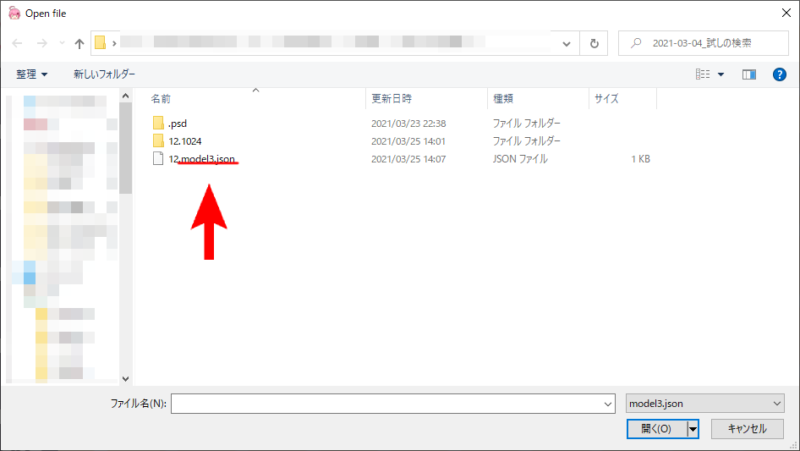
そうしたら、?のアイコンが付かされるのでクリックしてください。
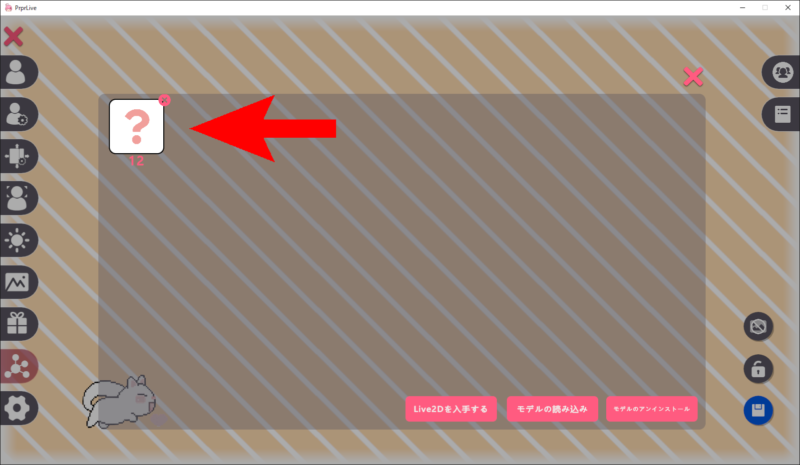
無事データが読み込まれました。

ですが、このままでは動きません。
左の上から4番目のアイコンをクリックします。
カメラの選択欄があるので、そこをご自身で使用されているデバイスを選択します。
そしたら、”開始”のボタンを押せばトラッキングを開始します。
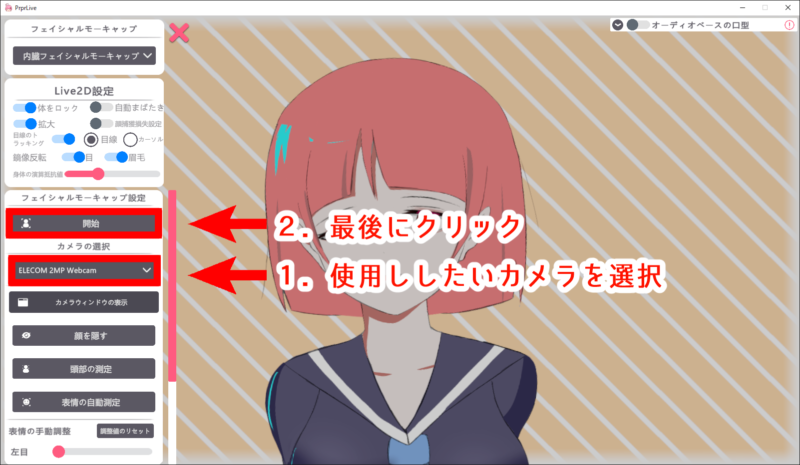
最後に
最後までご覧くださり、誠にありがとうございました。
普段見ている企業Vtuberさんのアバターの可動域に改めて驚かされました。
私のアバターではまだ少ししか動けません。
まだまだ改良の余地ありです!(‘Д’)
今回で、
【一枚絵からパーツ分け】→【メッシュ割り当て】→【パラメーター設定】→【Webカメラ連動】
までてきたので、一応Vtuberになることは可能になりました。
ですので次は、
Vtuber用のイラストをしっかり準備して
高機能のアバターを作っていきたいと思います。
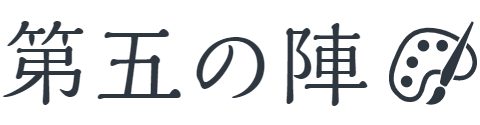


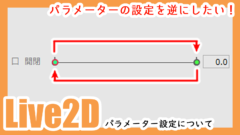
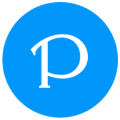
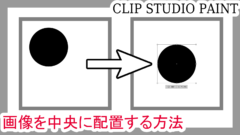
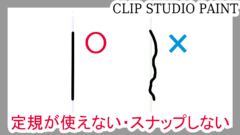








コメント