
ここではLive2Dで、動かす口(開閉)の作り方を紹介します。
この記事は↓の方向けになっております。
・どんな口の素材を用意すればいいか知りたい方。 ・口のメッシュをどのように割ればいいか知りたい方。 ・パラメーター設定でどんな風にメッシュ変形してるか知りたい方。
【素材準備】→【メッシュの割り当て】→【パラメータ設定】
までの紹介になっておりますので、ご了承願います。
それでは、ぜひご覧ください!
口の素材を準備する
※初めに、私はクリスタで素材を準備しています。
フォトショップや、PSDファイルを書き出せるほかのソフトでも同じようなことができます。
口の素材は全部で3つです。
- 上の唇
- 下の唇
- 口の中
作り方はまず最初に、”閉じた口”を描きます。↓

次に閉じた口に、”開いた口”を別レイヤーで描き足しします。↓

これで、2つのレイヤーができました。
上にある方のレイヤーを”上の唇”
下にある方のレイヤーを”下の唇”とします。

レイヤー名の変更もしっかり行ってください。
ここで一旦”口の中”の素材を準備していきます。
新しいレイヤーで口の周りを大きくぬっていき、
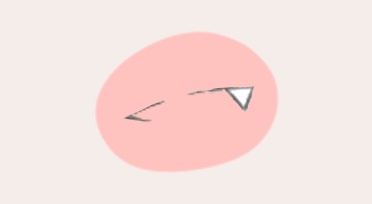
その上から肌色を”上の唇”と下の唇”に描き足していきます。
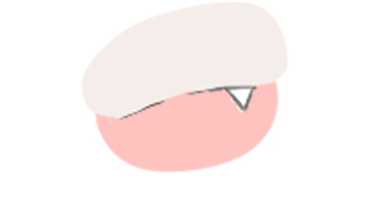
1.上の唇レイヤーに肌色描き足して
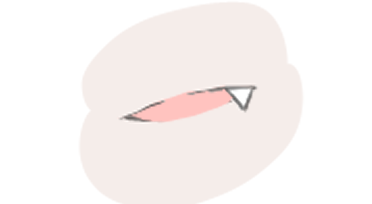
2.下の唇レイヤーに肌色描き足します。
これで、3種類の素材の準備が完了しました。
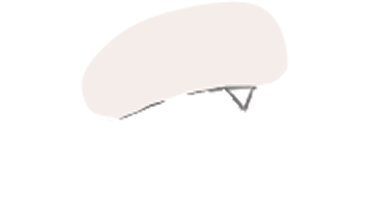
「上の唇」
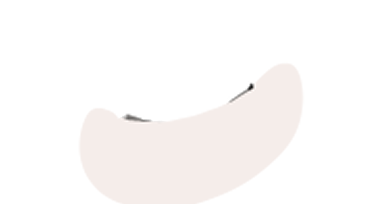
「下の唇」
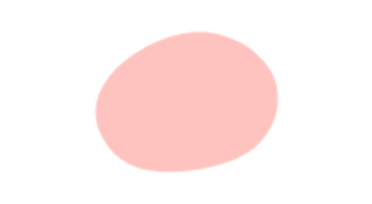
「口の中」
この3つのレイヤーをPSDで書き出します。
レイヤー階層はこのようになっております↓

このPSDファイルをLive2Dに読み込めばクリスタでの作業は完了になります。
Live2Dで口の素材にメッシュを割り当てていく
3つの素材にメッシュを割り当てます。
ワイヤーフレームはこんな風に割り当て行きました。※画像クリックで拡大できます
次に、”上の唇”と”下の唇”に”変形パスツール”を設置してください。
”変形パスツール”は唇の線の上に乗っけるといいとです。
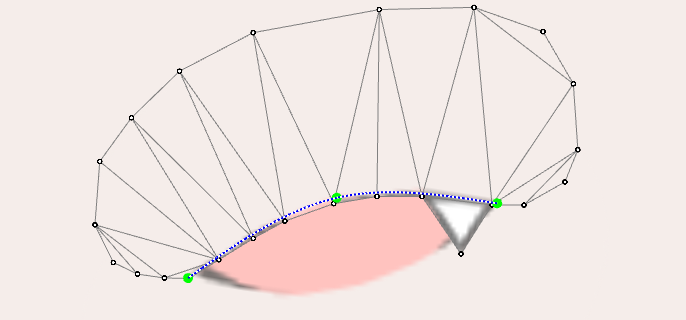
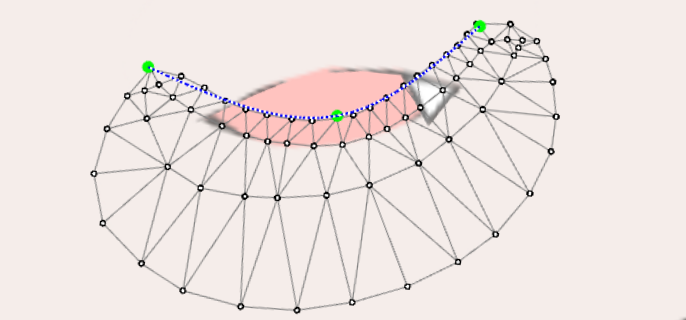
これで動かすための準備は完了です。
Live2Dで口のパラメーターを設定する
メッシュ割り当てで作った”変形パスツール”を使って、
開けた時と閉じたときの口をそれぞれ作っていきます。
開けたとき
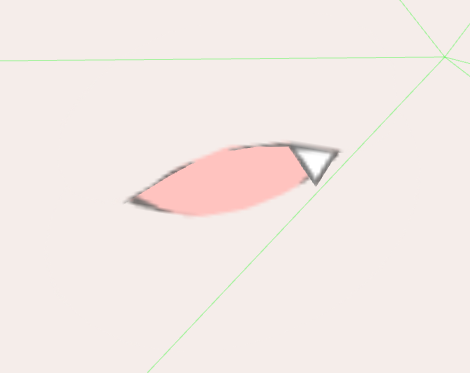

閉じたとき

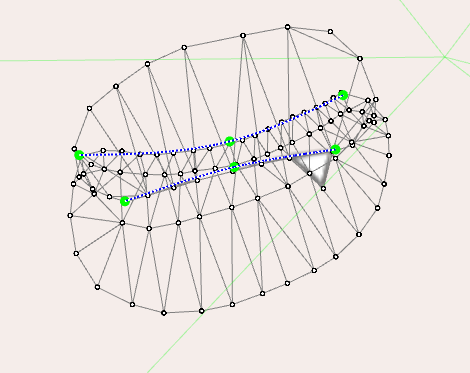
これで完成です!
最後に
Live2Dは実際に絵を動かしているときが、一番楽しいです。
最後までご覧くださり、誠にありがとうございました。
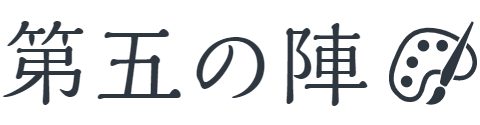

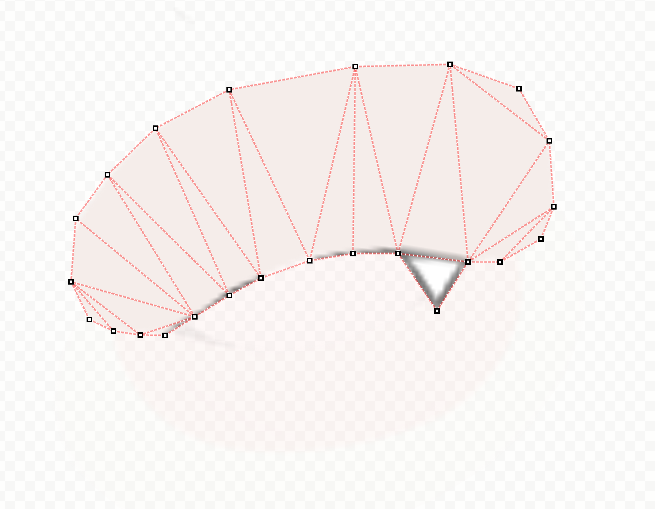
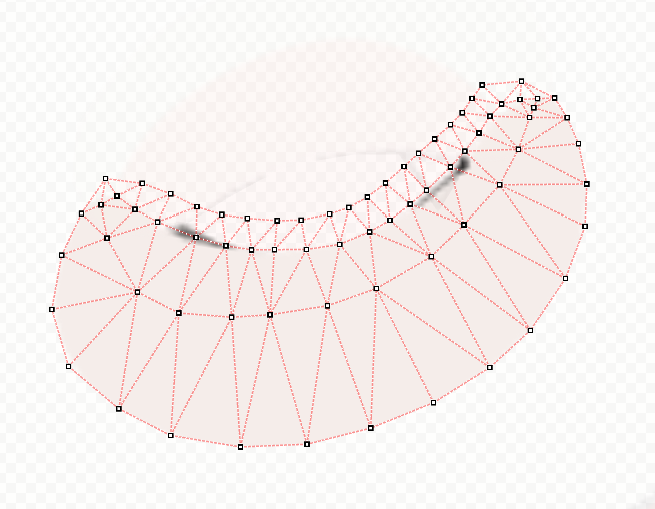
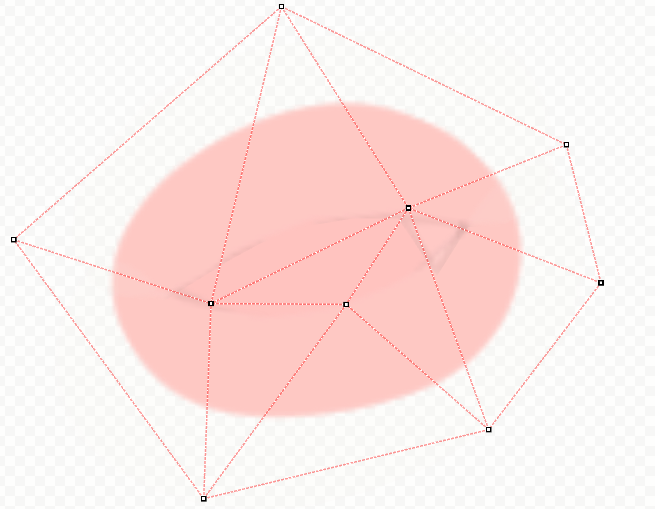


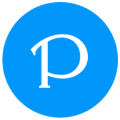
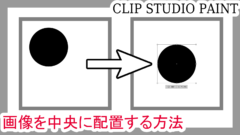
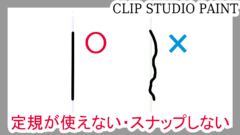








コメント