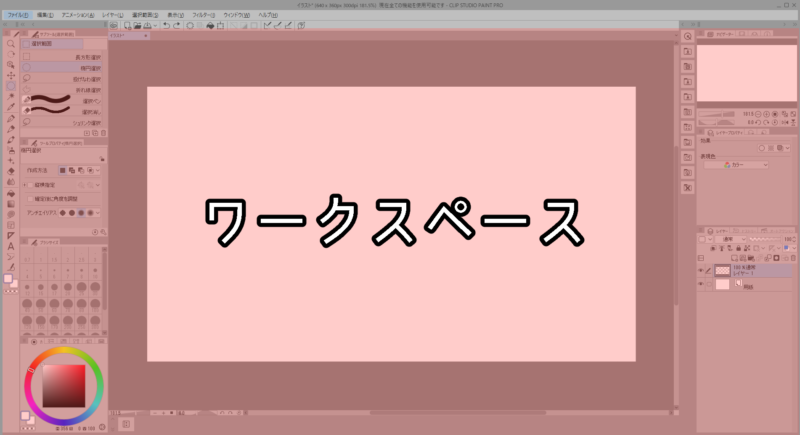
「ワークスペース」の代わりによく言われるのが、
「ウィンドウ」だったり「UI」と言ったりしてると思います。
ここではおすすめ「ワークスペース」と「カスタマイズ方法」について紹介します。
おすすめワークスペース(投稿者の)

このワークスペースおすすめポイント2つあります
- 手を動かす必要がない
- 画面一つで完結している
1:「ツール」と「絵を描くところ」の距離をなるべく近くし、
「ツール」の中身も使用頻度が高いものを「絵を描くところ」に寄せています。
ご自分のよく使っているツールを把握しましょう。
2:絵を描く際は必ず「資料」を見て描くと思いますが、
「資料を絵のすぐ横に並べたい!」方にピッタリです。
資料を保存して右のウィンドウにドロップするだけで見れますからね
また「全体確認」と書いてあると思いますが、
実は、「絵を描くところ」と「全体確認」のウィンドウは連動しています
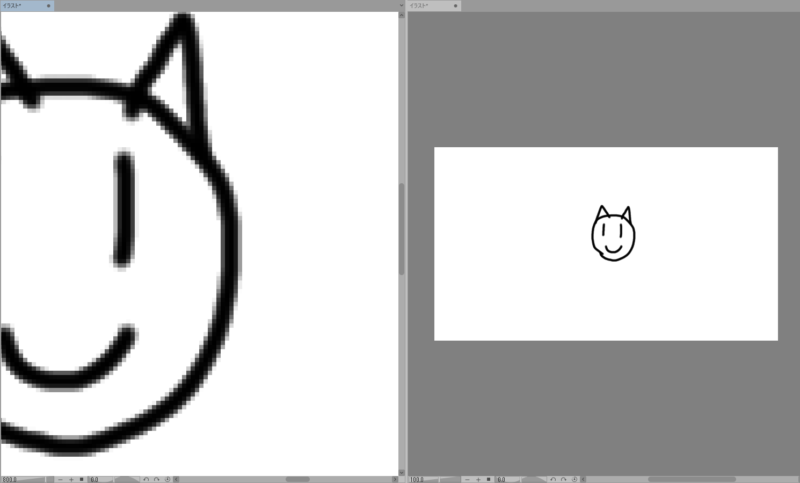
左で細かい作業して、右を見れば全体がすぐ見れる!
ちなみに右にも描けます
似たような機能に「ナビゲーター」がありますが、
直接描き込めませんし、何より使えるワークスペースが減ってしまいます。
クリスタ初心者の皆さんはぜひ参考にしてください!
ワークスペースカスタマイズ方法
いたって簡単です。
移動させたいウィンドウをドラック&ドロップで移動させるだけです。

1 
2 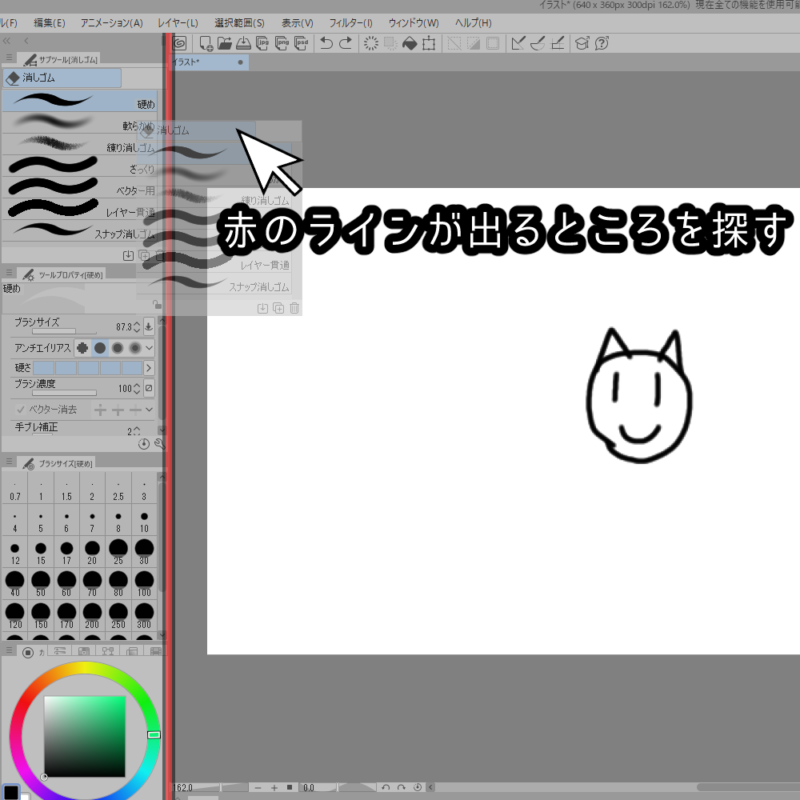
3 
4
赤いラインはいろんなところに隠れていますので探してみてください!
赤いラインがないところで放すとそれ単体の別ウィンドウになります!
そのウィンドウ右上の「×」を押すと消せます。
また、このウィンドウは自分で呼び戻せるので安心してください。
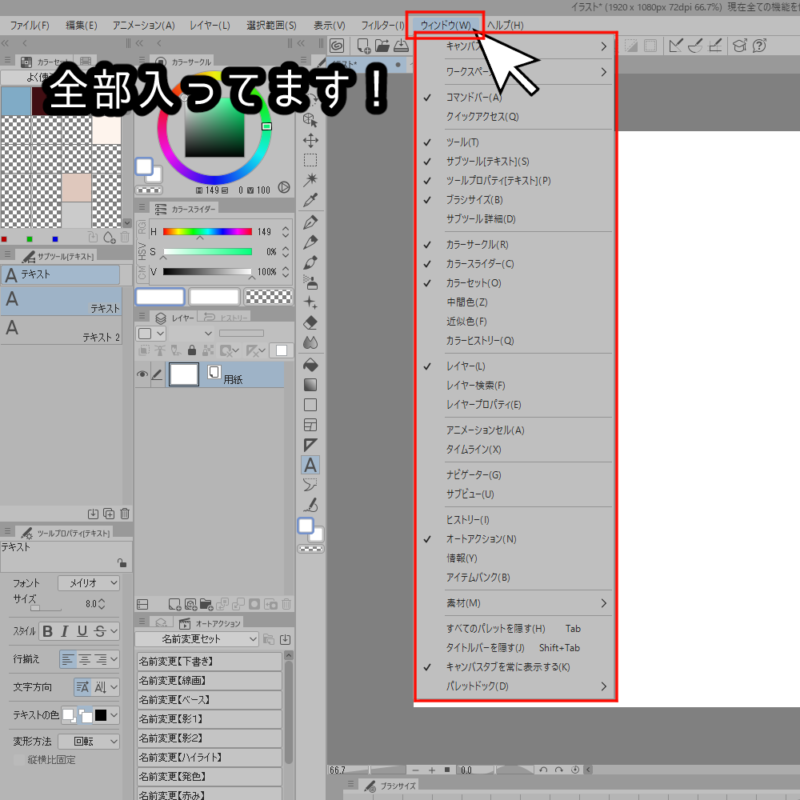
気に入ったワークスペースが完成したら必ず保存しましょう
保存方法は上のメニューの
ウィンドウ→ワークスペース→ワークスペースを登録
です。よく不具合があるのでこまめに保存です。
最後に
ここまで読んでくださって誠にありがとうございます。
初心者の方ことそいろいろカスタマイズして絵を描くときのストレスを減らすのが
めちゃくちゃ大事です。モチベーションにもつながってくると思います!
皆さんもぜひ「最強Myワークスペース」を作って友達に自慢しちゃいましょう!
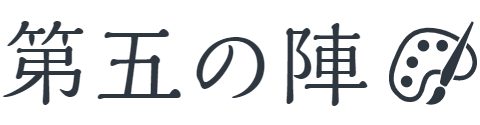



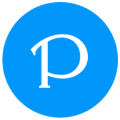
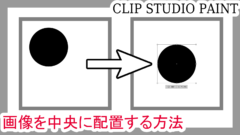
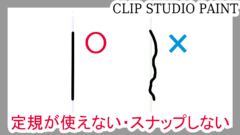








コメント