このページは、
バックアップソフト≪MiniTool ShadowMaker≫についてのページです。
このような方に向けたページです。
・使いやすいバックアップソフトを求めている方
このソフトは他のバックアップソフトと違い、
とてもシンプルで操作が簡単なことが特徴です。
今回は実際にバックアップを取りながら機能を紹介していきます。
それではぜひご覧ください。
使うための準備
ShadowMakerはこちらの公式サイトからダウンロードできます。↓
プロフェッショナルバックアップソフトウェア– MiniTool ShadowMaker
プロのバックアップソフトウェアとして、MiniTool ShadowMakerは多彩なバックアップサービスを提供し、特定Windowsトラブルを解決するためにいくつかのリカバリアクションを実行することができます。
バックアップをする際には保存するための、
外付けハードディスクやUSBメモリなどの外部メディア準備してください。
バックアップ方法
ソフトを開くとこのような画面が表示されます。
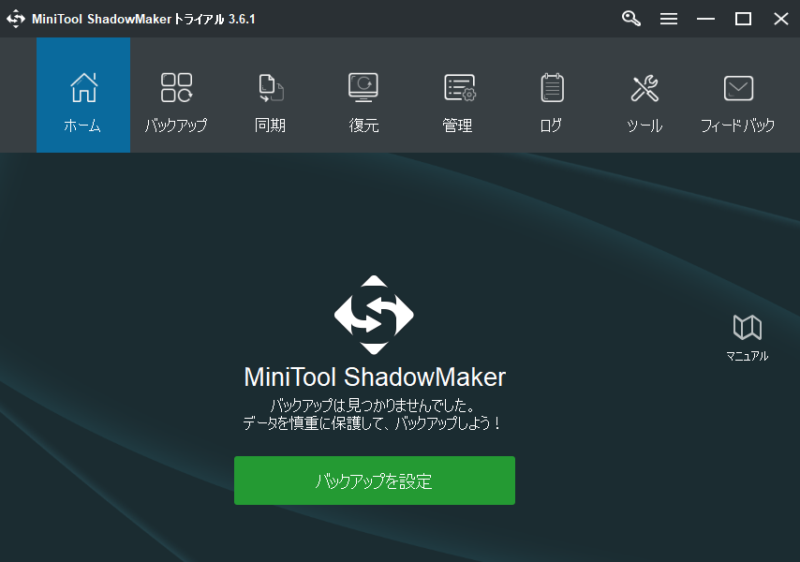
ウィンドウ上の「バックアップ」をクリック。

バックアップの設定
「ソース」の欄にバックアップしたいフォルダを指定して、
「バックアップ先」の欄には用意した外付けメディアを指定します。
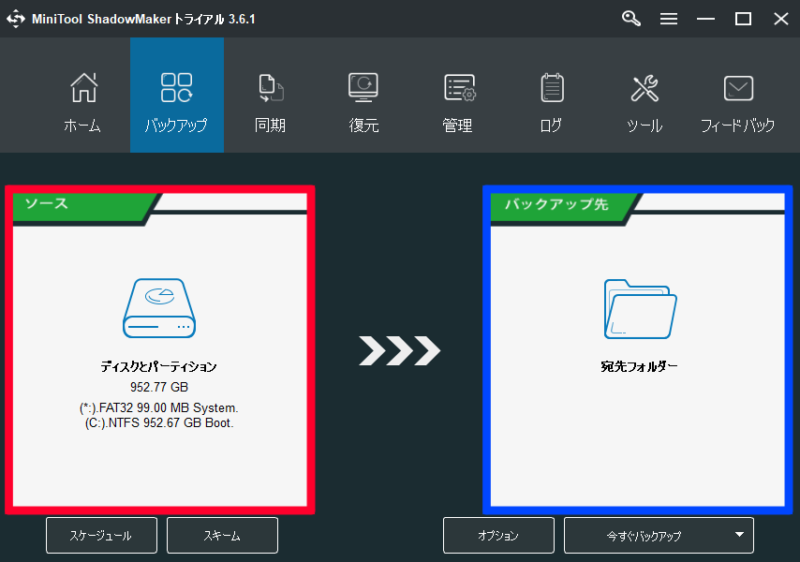
バックアップの実行
最後に右下の「今すぐバックアップ」をクリックすれば完了です。
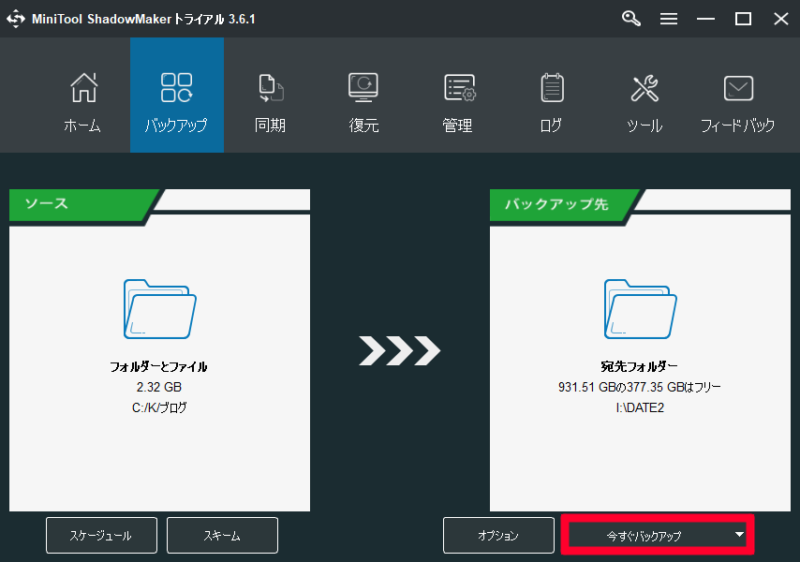
復元方法
ウィンドウ上の「復元」をクリック。
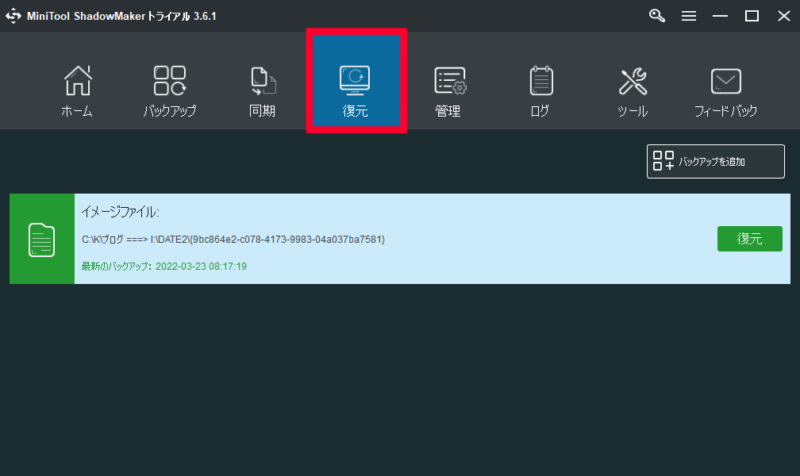
復元の実行
復元したいもの「復元」をクリック。
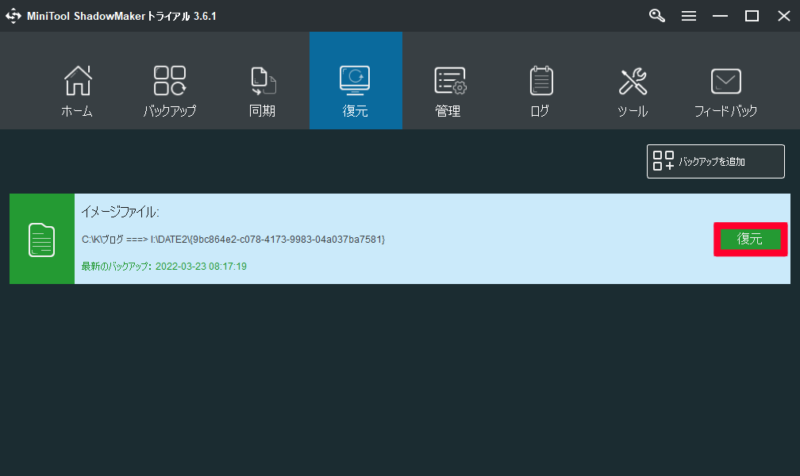
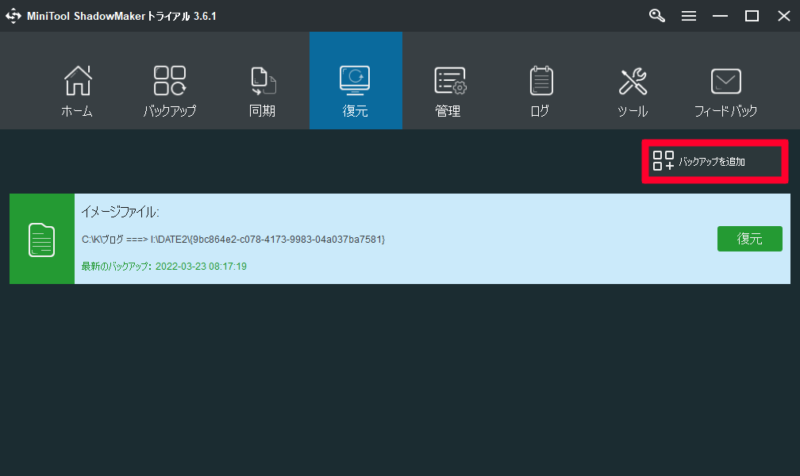
同期について
やり方自体はバックアップの方法とほぼ同じです。
バックアップとの違い
「バックアップ」はオリジナルデータと”別な”ファイル形式の復元データを作成します。
「同期」はオリジナルデータと”同じ”ファイル形式のデータを作成します。
バックアップと同期の使い分け
私なりの使い分けですが、
- 「バックアップ」:基本的にこちらを使います。
- 「同期」:オリジナルと同じファイル形式のデータを保存したいときにこちらを使います。
管理について
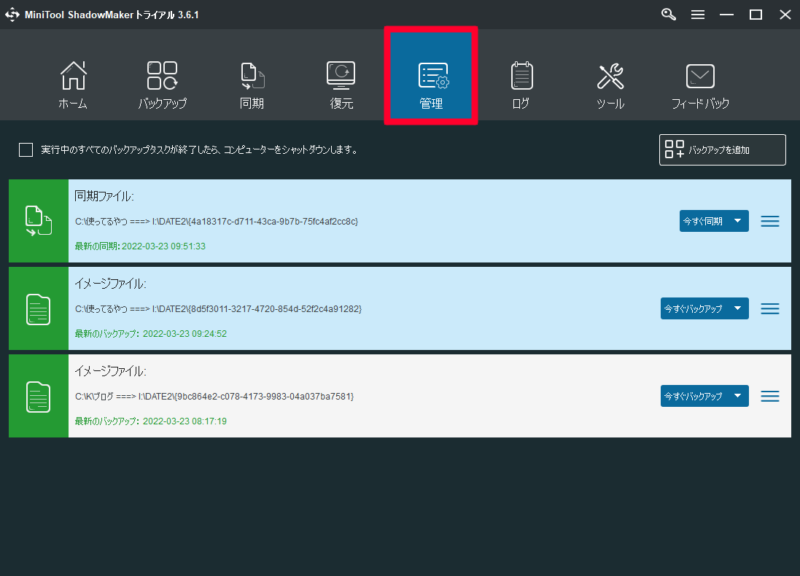
管理タブでは、
一度バックアップ・同期したものを簡単に再実行ができます。
同期・バックアップの再実行
再実行したいものの名前を確認して、右側のボタンからできます。

最後に
このソフトは本当にUIが見やすく操作も簡単です。
なので試しに皆様も使ってみてはいかがでしょうか?
プロフェッショナルバックアップソフトウェア– MiniTool ShadowMaker
プロのバックアップソフトウェアとして、MiniTool ShadowMakerは多彩なバックアップサービスを提供し、特定Windowsトラブルを解決するためにいくつかのリカバリアクションを実行することができます。
ちょっとしたことですが、
ファイルパスのコピペができないのが少し残念でした。
最後までご覧くださり、誠にありがとうございました。
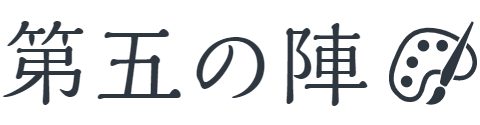
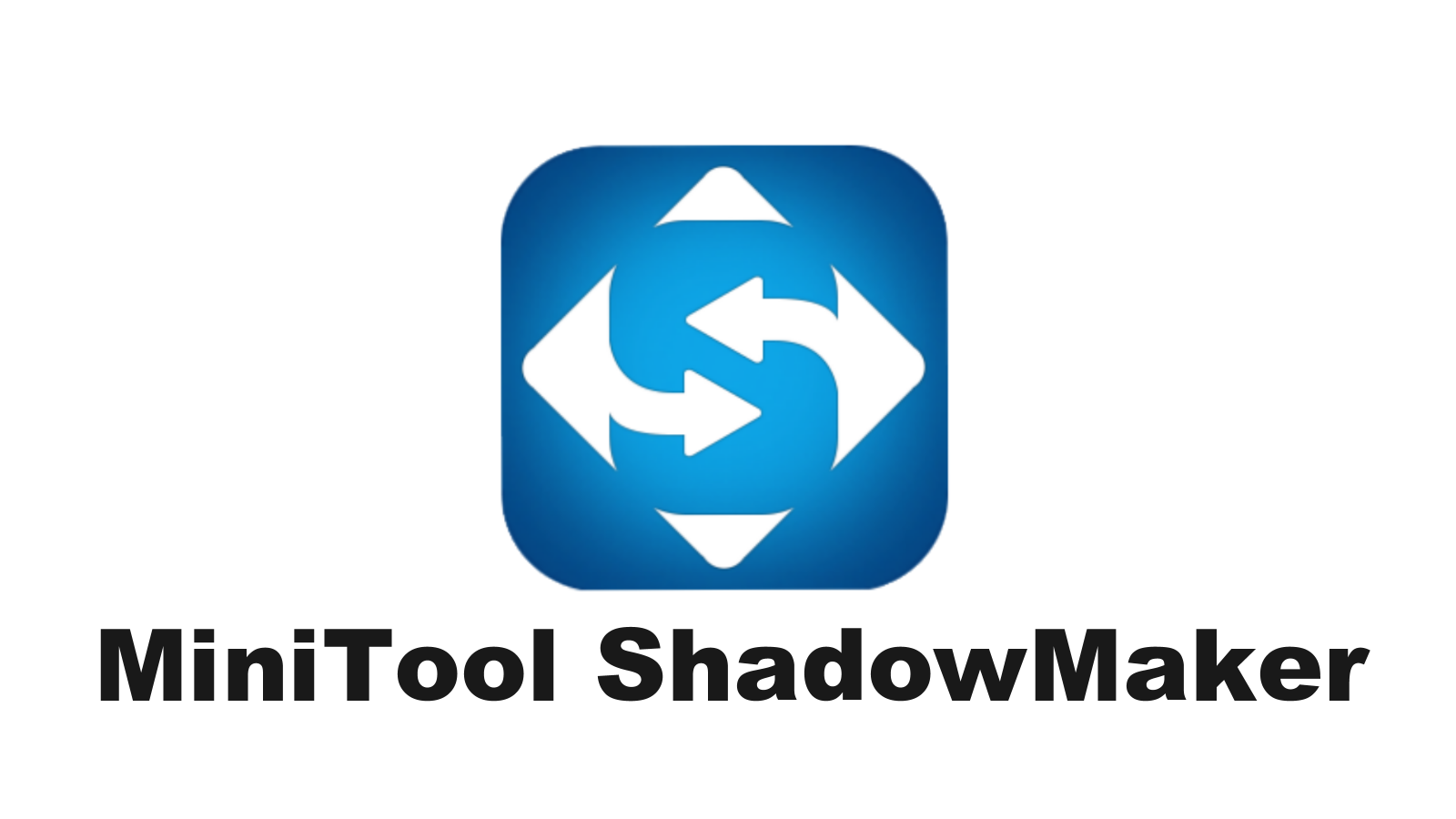
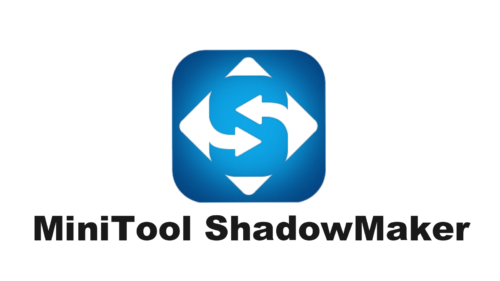


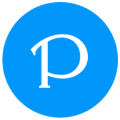
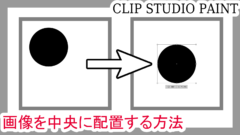
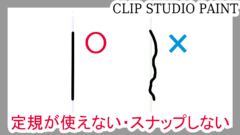






コメント