
今日は前回の続き、
最後の【アニメーション撮影編】です。
ここまでやれば、簡単なまばたきができますのでぜひご覧ください。
ちなみに前回の記事はこちらです。
【Live2D】まばたきをさせてみよう!|パラメータ設定編
新規アニメーションファイルを作成
前回までで作成したモデルを開いた状態で、
新しいアニメーションファイルを作成します。
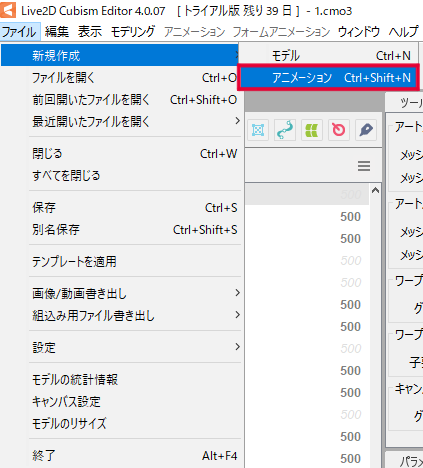
そうするとこのようなウィンドウがでてきます。
今回は動画を撮影したいので、3番目の”映像”を選択します。
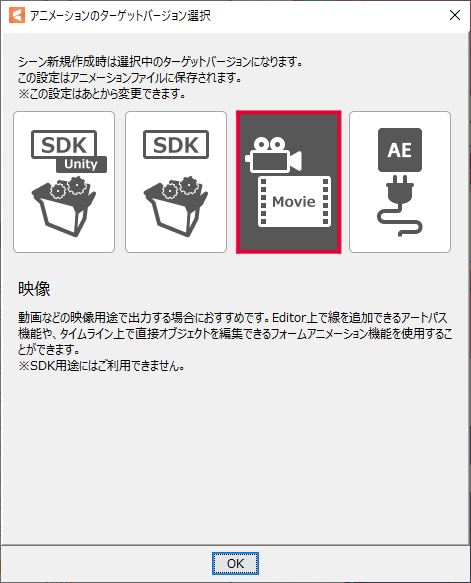
アニメーションウィンドウに切り替わりますので確認ください。
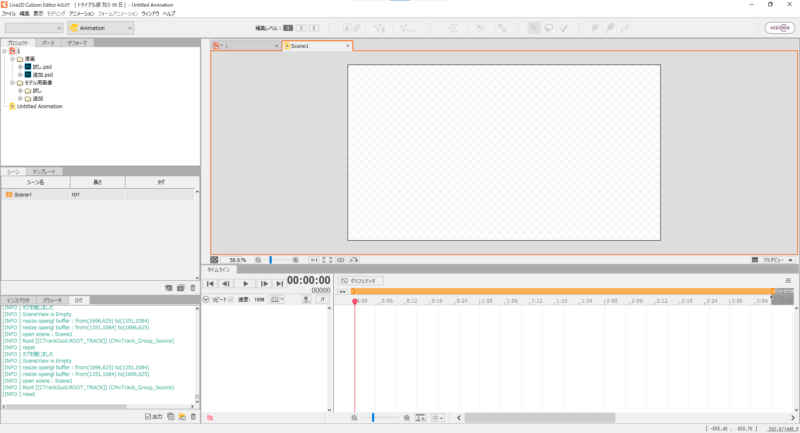
作ったモデルをシーンに読み込む
左のプロジェクトウィンドウに作ったモデルがあると思うので、
それをタイムラインウィンドウにドラッグ&ドロップしてください。
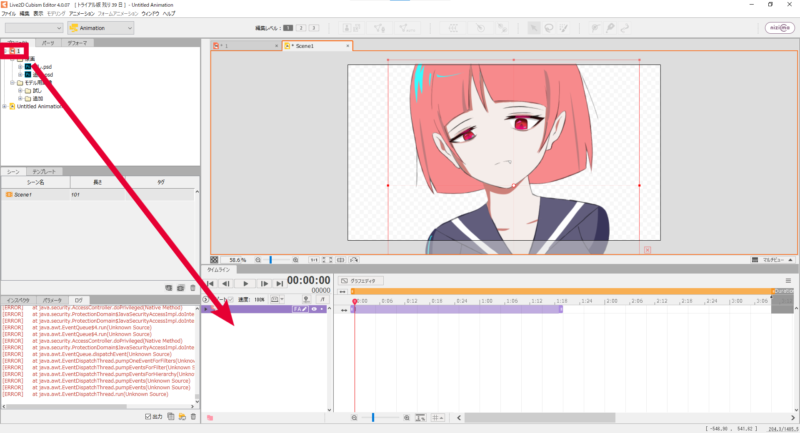
パラーメータ”まばたき”があるか確認する
まず、モデルに設定したパラメーターを確認していきます。
タイムラインウィンドウのこのアイコンをクリックすると、
設定したパラーメータがすべて表示されます。
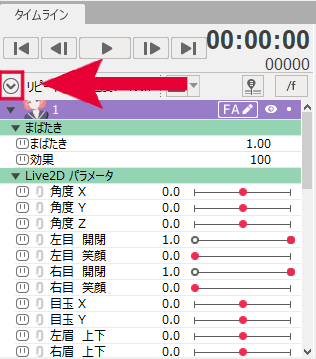
※まばたきのパラーメータがなかった時※
一回モデリングウィンドウに戻り、
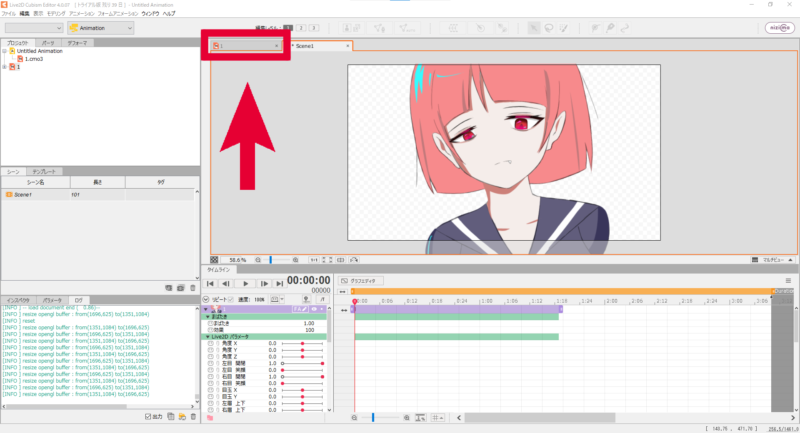
まばたきのパラーメータを設定します。

”左目 開閉”と”右目 開閉”のまばたきにチェックを入れてOKを押します。
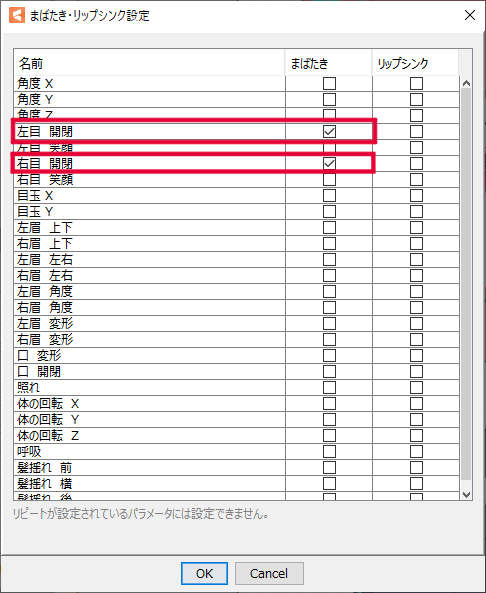
最後に、アニメーションウィンドウに戻って、
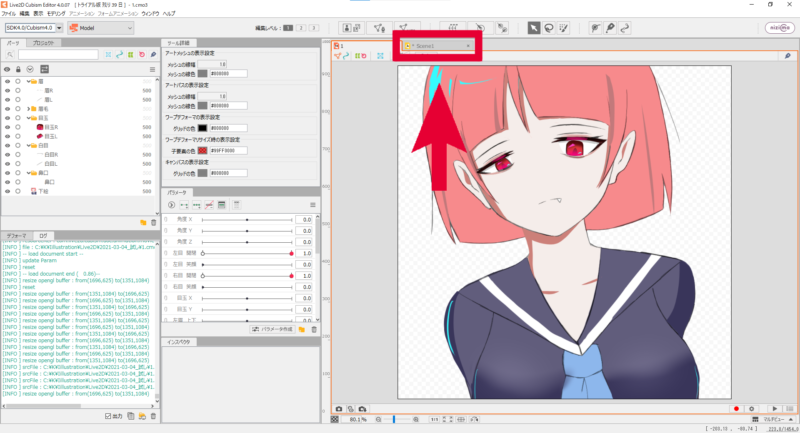
モデルの再読み込みをします。
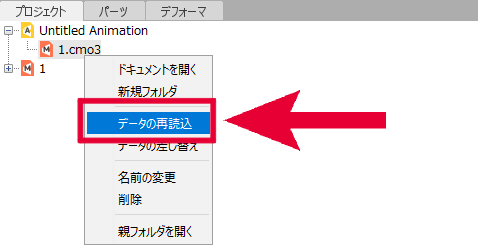
そうすると追加されます。
キーを打っていく
キーの打ち方は、
タイムラインの時間を決めてまばたきの値を変えると、
キーが打たれます。

これで、
【目を開けている】→【目を閉じる】→【目を開ける】
のキーを打っていきます。
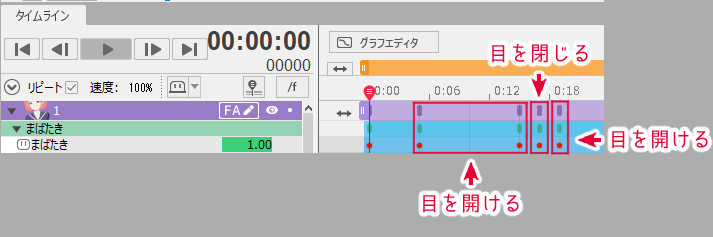
実際に、まばたきのキーを打っていくとこうなります。
Enterで再生できますので、うまく調整してください。
作ったアニメーションを書き出す
まばたきのアニメーションが作り終わったら、書き出しちゃいましょう!
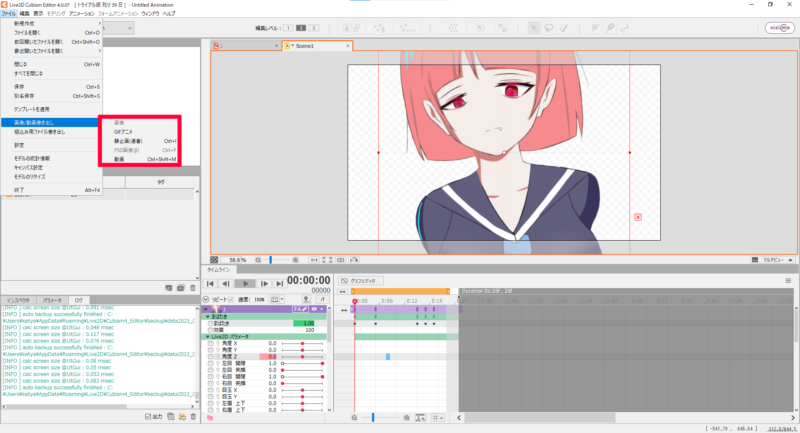
ここで、
【GIFアニメ→.gif】【動画→.mp4】が書き出せます!
最後に
これで、
Live2Dでまばたきをさせてみよう!は終了です。
ぜひ、皆さんも自分のイラストを動かしてみてください!(^^)!
最後までご覧くださり、誠にありがとうございました。
前回の記事はこちらです。
【Live2D】まばたきをさせてみよう!|パラメータ設定編
このシリーズ一番最初の記事はこちらです。
【Live2D】まばたきをさせてみよう!|素材の準備編
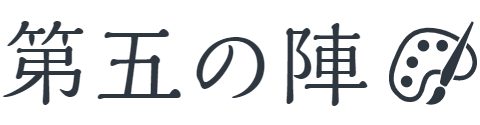



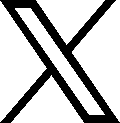
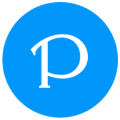
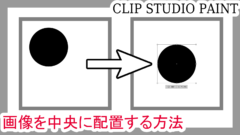


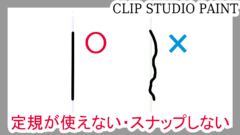






コメント