
このページでは、
Live2Dでの顔の回転XYZの簡単なやり方を紹介していきます。
・Live2D初心者 ・顔の傾け方がわからない ・顔にメッシュを適当に割り当てている、そもそも割り当てていない
↑の方向けの記事になっております。
私の今回紹介するやり方は、
顔パーツの素材にメッシュを割り当てないやり方です。
デフォーマーで形を変えています。
他のやり方は、また記事を更新しますのでお待ちください。
それでは、覧ください!↓
使う素材について
使う素材は前回の記事で作った素材を、もう少し細かく分けたものを使っています。
【Live2D】まばたきをさせてみよう!|素材の準備編
私の素材はちょっと特殊で、
- キャラクターが傾いている
- 顔のパーツが左右対称ではない
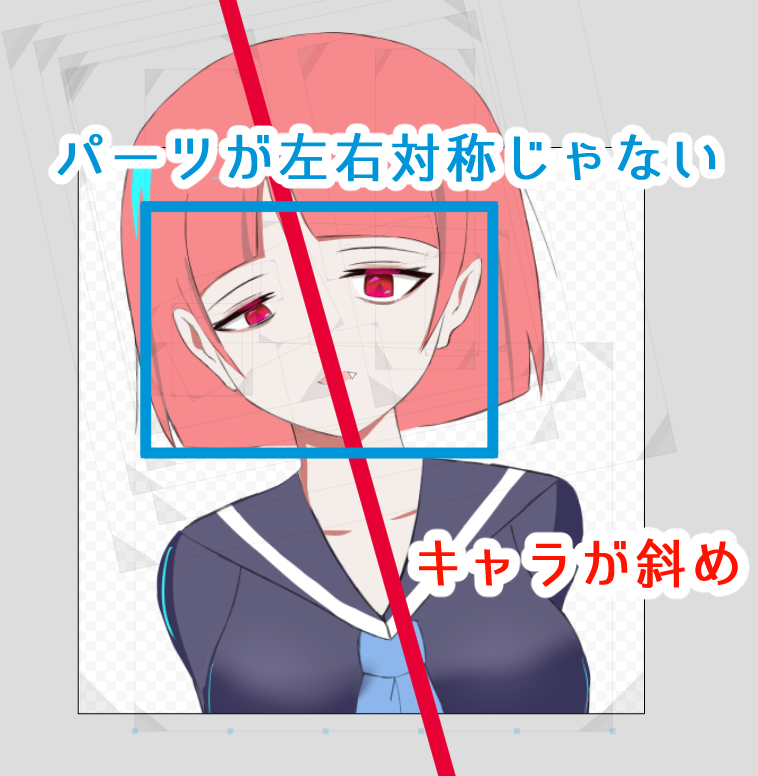
二つの問題点を抱えています。
この後の作業が少し増えるだけなので問題はないです。
顔の回転を作りやすい素材
- キャンパスに対して顔が水平になっている
- 顔のパーツが左右対称である

これらを意識して素材を準備すると作業がやりやすくなります。
顔パーツをデフォーマに入れる
顔のパーツを2種類のデフォーマに入れていきます。
1.回転デフォーマ
首から上の動くパーツを全部選択し、回転デフォーマに入れていきます。
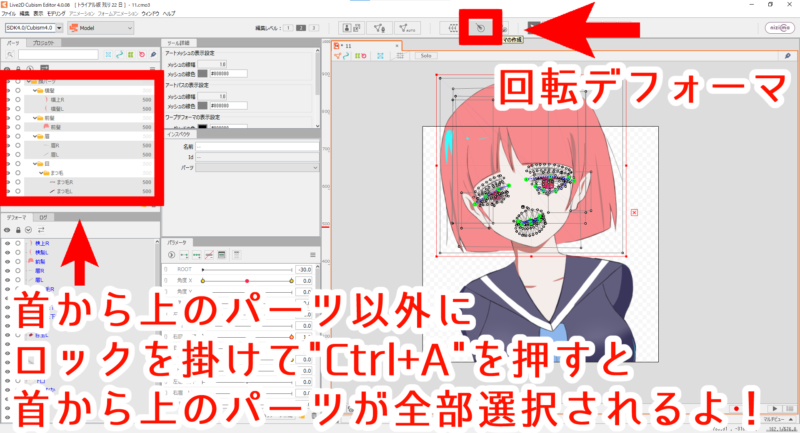
2.ワープデフォーマ
XYZと割り当てたい顔のパーツを
すべてワープデフォーマに入れていきます。
ワープデフォーマについては↓こちらの記事の中で紹介しています。
【Live2D】髪の毛を”簡単”に動かす!|素材の分け方とデフォーマ
全部入れ終わったら、XYZの準備完了です。
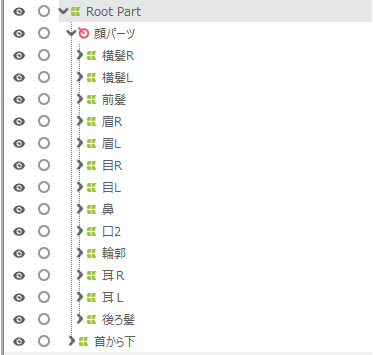
顔の回転Zを割り当てる
回転ZがXYZの中で一番簡単です。
顔パーツの回転デフォーマーを傾けるだけです。
パラメータの【角度Z】に3点キーを打って、それぞれ設定してやるだけです。
手打ち入力をおすすめします。→インスペクタからできます
具体的な設定数値は以下の通りです。
| 左の点 | 真ん中の点 | 右の点 |
|---|---|---|
| 左に傾く | デフォルト | 右に傾く |
| -10° | 0 | 10° |
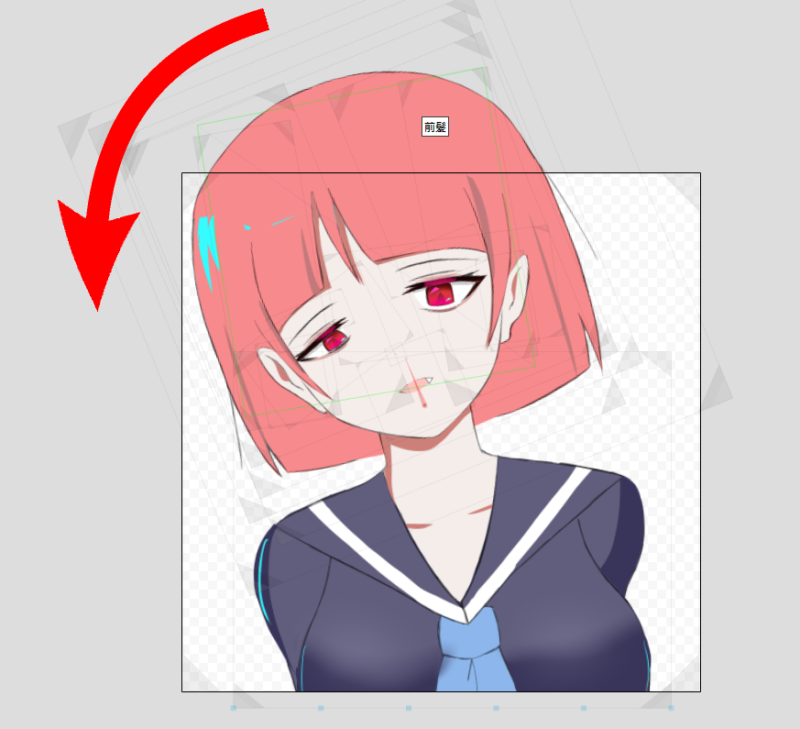

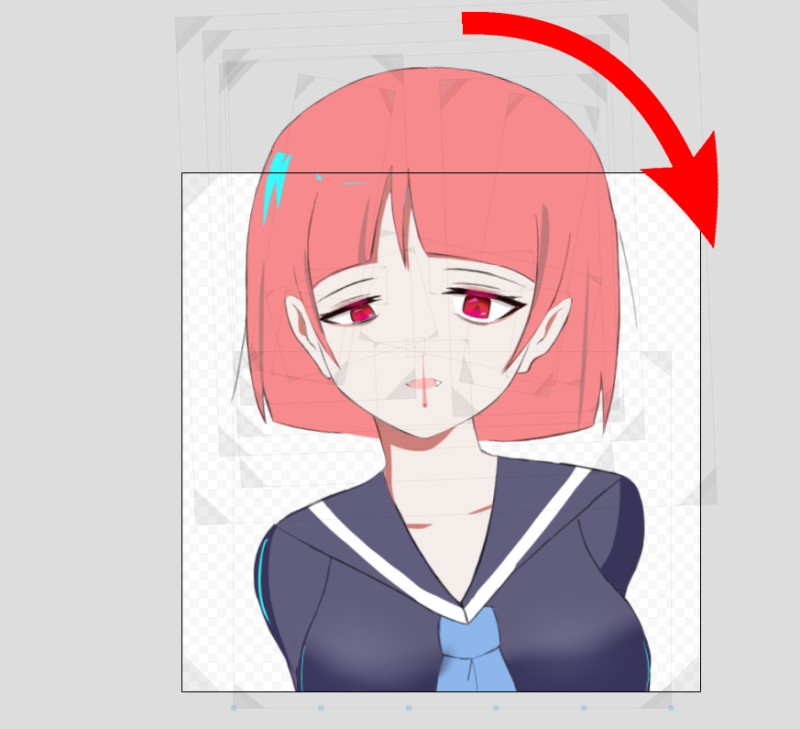
顔の回転Xを割り当てる
回転Xは顔を横にける回転軸です。
パラメーターの【角度X】に3点キーを打って、
顔を左向きと顔のを右向けをそれぞれ作っていきます。
顔のパーツが左右対称の方は、片方の顔の向きだけ作れば反転コピーできます。
基本的にパーツを左右に移動させるだけでいいのですが、
- 顔の輪郭
- 目
この2つは形を変形したほうが自然です。
変形方法は、ワープデフォーマで変形させます。
顔の回転Yを割り当てる
回転Yは顔を立てにうごかす、回転軸です。
先ほどの回転Xよりは楽です。
下向き・正面・上向きを作るだけです。
作り方は、パーツをそれぞれの方向に寄せていくだけです。
とくに形の変形などはしなくても大丈夫です。
顔の回転XYをミックスする
最後に回転XYをミックスした、
斜め上左・斜め上右・斜め下左・斜め下右それぞれ作っていきます。
やり方は簡単です。
今まで作ってきた【角度X】と【角度Y】を選択して、
”4隅の形状を自動生成”を行うだけです。
設定は特にいじらなくていいのでそのまま”OK”を押します。
そうすると自動で作ってくれます。
最後に
顔を動かせるようになれましたか?
私自身ももう一回この記事を読み直して、
わかりにくいところはどんどん更新していきます。
最後までご覧くださり、誠にありがとうございました。
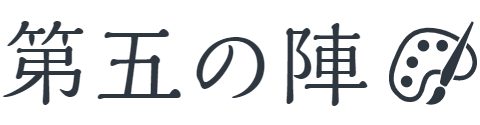

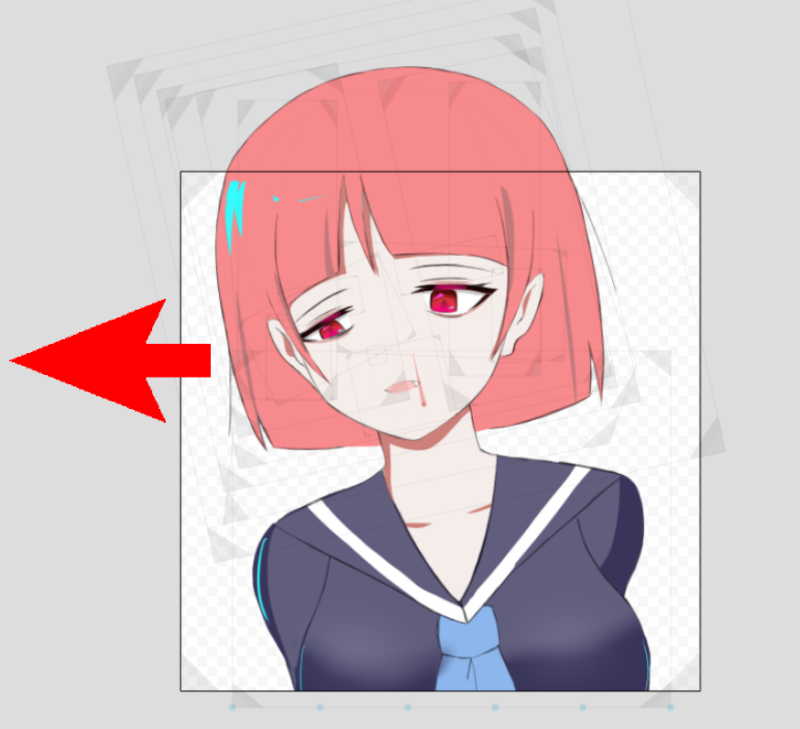
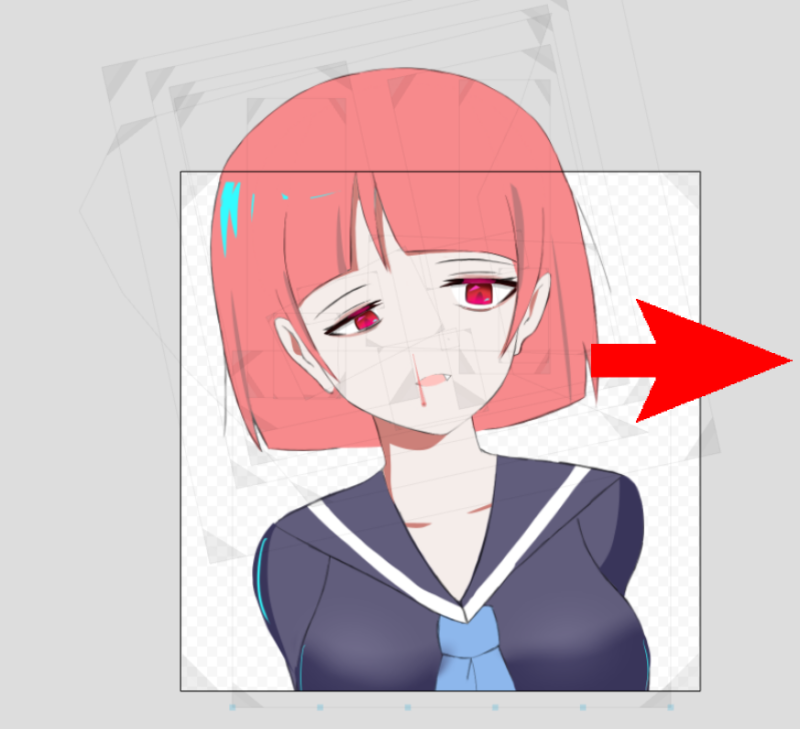

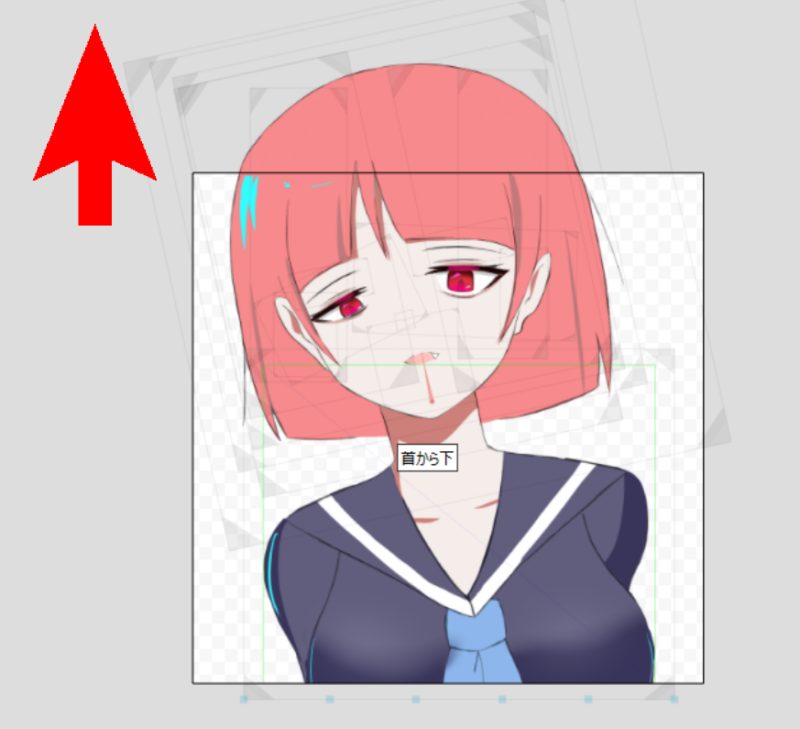


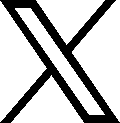
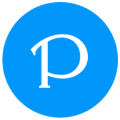
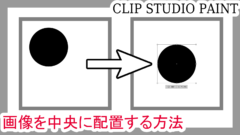


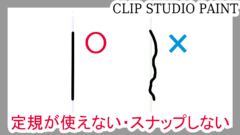






コメント