
ここでは線画の色の変え方を”3つ”、
メリットとデメリットを交えてながら紹介いたします。
この3つは、上から順に私のおすすめ順に並んでおります。
ぜひ、参考にしてください!
クリッピング|どんな線画にも使える万能型
クリッピングのやり方
線画レイヤーの上に新レイヤーを作成・クリッピングをして、
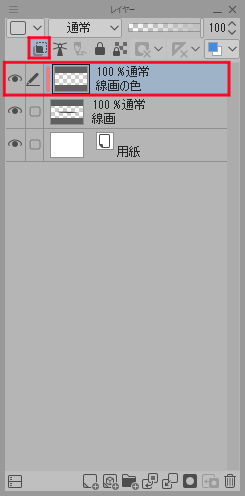
上から色をのせていきます。
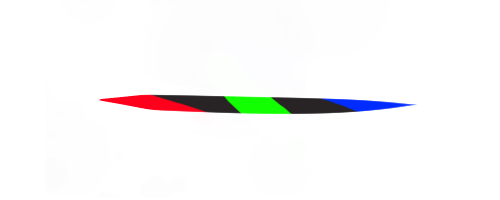
クリッピングのメリット
- ベクターレイヤー・ラスターレイヤーどちらとも使えます
- 部分的に違う色にできる
- 乗せる色ごとにレイヤーを分けたりもできる
クリッピングのデメリット
- レイヤー数が多くなる
- 線画レイヤーと線画の色レイヤーのいったりきたりの手間がある
透明ピクセルのロック|レイヤー数を最小限に抑えるコンパクト型
透明ピクセルのロックのやり方
線画レイヤーに”透明ピクセルのロック”を設定して、
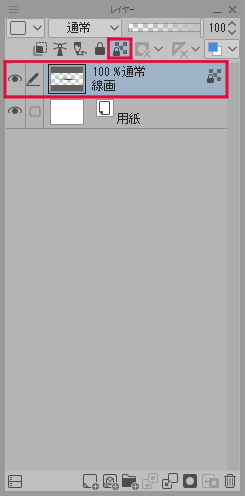
違う色で描き直します。
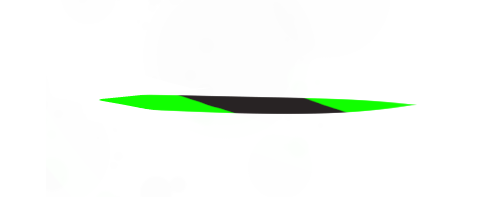
透明ピクセルのロックのメリット
- やり方が一番簡単
- レイヤー数が一枚で済む
透明ピクセルのロックのデメリット
- 線の色が黒色しか使えないベクターレイヤーには使えない
- レイヤーがわかれていないので、乗せる色の調整が苦手
線の色を描画色に変更|クリスタ標準搭載型
線の色を描画色に変更のやり方
カラーサークルで変更した色を選択し、次に線画レイヤーを選択します。
そしてメニューバーの、
【編集】→【線の色を描画色に変更】をクリックします。

そうすると、線画全体が選択した色に変わります。
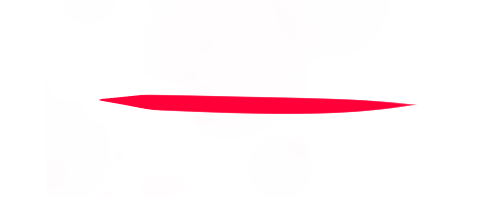
線の色を描画色に変更のメリット
- 線画の色をすべて変えれる
- クリスタ標準搭載
線の色を描画色に変更のデメリット
- 部分的な色は変更できない
- クリックアクセスかショートカットキーに登録しないと操作が面倒
最後に
最後までご覧くださり、誠にありがとうございました。
それぞれ、いいところがありますので自分に合った方法を試してみてください!
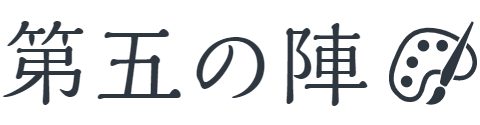



コメント